How To Import Line Bodies from SOLIDWORKS To Ansys
- Chern Jiek
- Jan 29, 2024
- 2 min read
Updated: Mar 14, 2024
Introduction
Line bodies: the often-forgotten heroes of the engineering world. They may not have the flashy faces of their solid counterparts, but their reduction in meshing time in structural analysis shouldn't be underestimated.
Transferring them from the familiar realm of SOLIDWORKS to the powerful Ansys workbench can be tricky. Ever spent hours meticulously crafting line bodies in SOLIDWORKS, only to watch the dreaded ''No Valid Bodies Found'' error? Fear not, intrepid engineers! This guide will unveil the secrets of importing line bodies like a pro, empowering you to unleash their full potential in your next simulation.

Step 1 Configure your Ansys to be able to read the CAD files from SOLIDWORKS (or any CAD software or the matter)
If you have not done so, you can follow the steps in this blog post here.
Step 2 Create the Line Body in SOLIDWORKS
Most of you already know how to do this. You can use normal or 3D Sketch to create the line body.
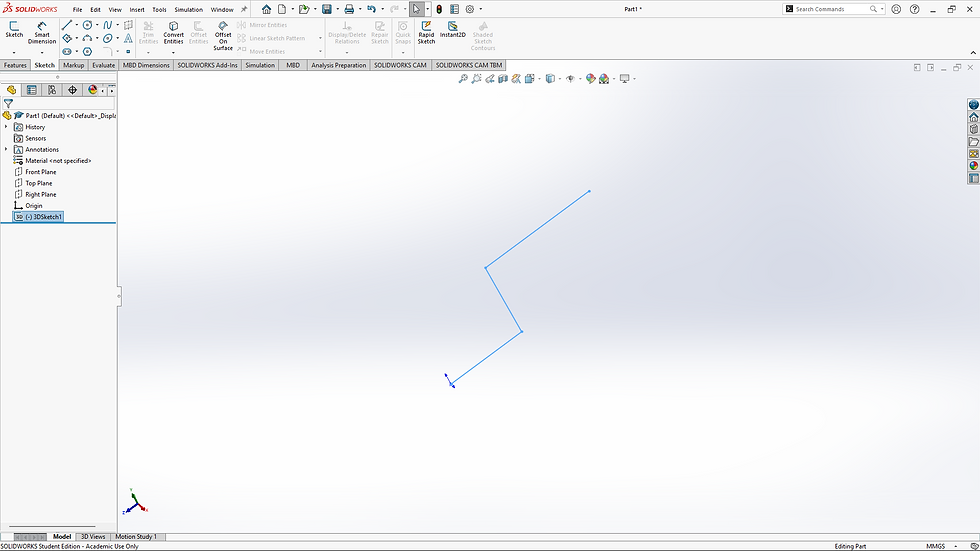
The next step is most likely what you are missing for Ansys to recognize the line body.
Step 3 Composite curve the Line Bodies (The Step That You Most Likely Missed)
Yes, you must composite curve any lines before Ansys can read the line body.
How do you composite curve lines in SOLIDWORKS?
After creating your line body, you can follow the steps in the picture below to Composite Curve the line.
Click on Features, select Curves, then Composite Curve, and finally, select your line to create a Composite Curve of your line body.


One thing to keep in mind is that this method has a limitation when it comes to intersecting lines in a line body such as trusses, space frames, etc. If you attempt to apply a Composite Curve to the whole geometry, you will receive an error warning. The Compositive Curve feature in SOLIDWORKS does not support intersecting line bodies.

How do we deal with intersecting line bodies?
If you have intersecting lines in your geometry, for example, truss structures, you must break your geometry into sections and create groups of composite lines.
Create each line section individually, then apply Composite Curve. Repeat until all sections are complete.


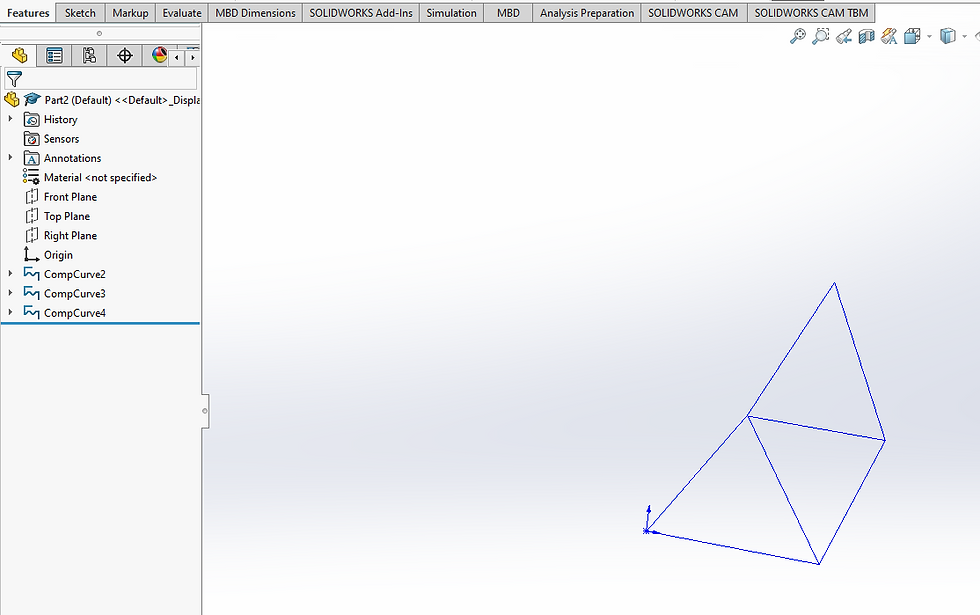
Once you are done creating the line geometry, save the file as a part file.
Step 4 Bring the File Into Ansys
The next step is to import the SOLIDWORKS Part file into Ansys. If you have not performed Step 1, this will not work. We will use Design Modeller and Static Structural in Workbench for this example.

Step 5 Enable Line Body Inside Ansys
Once you have imported the SOLIDWORKS file into Ansys, open it in Design Modeller. Under Basic Geometry Options, there is a setting for Line Bodies. By default, it is switched to NO; switch it to YES.

Step 6 Hit Generate and Profit!
Once you have done the previous step, just hit the Generate button, and you are done!
If you have further questions on this or any CAD/CAE-related questions, post them on our forums here!
One added benefit of using different groups of Composite Curves is that you can assign different cross sections to each group.